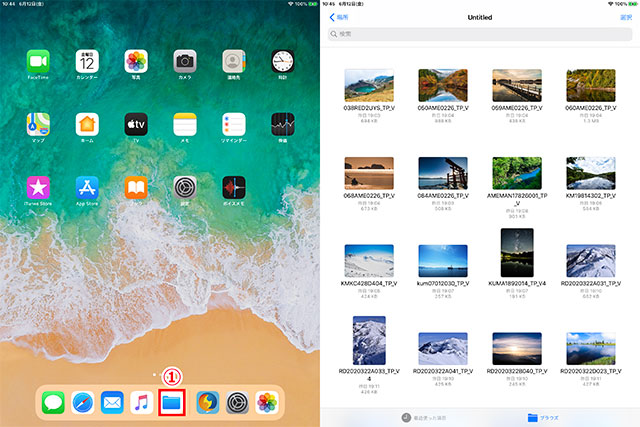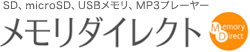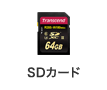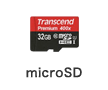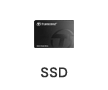1.変換アダプタを経由してiPadにハードディスクを接続する
必要な場合は変換アダプタを利用して、iPadにハードディスクを接続します。
【ご注意事項】
・iPadに接続するハードディスクは「exFAT」のファイルシステムにフォーマットしておく必要があります。
※ハードディスクのフォーマットを行うためにはパソコンが必要です。
・HDDの空き容量が少ない場合、読み込みに時間がかかる場合があります。
※読み込みされない場合は、HDDの空き容量を増やしていただくか、空のHDDをご用意頂く必要があります。
USB-Cコネクタ搭載のiPad
ハードディスクの場合は、USBケーブルに「USB-A⇔USB-C」変換アダプタを接続し、iPadのUSB-Cコネクタに接続します。USB-C搭載のハードディスクの場合はそのまま接続できます。

2. iPadの「ファイル」アプリで外部メディアの接続を確認する
ハードディスクを接続した後にiPadの「ファイル」アプリを起動します。ハードディスクが正しく接続されると、iPadの「ファイル」アプリの「ブラウズ」タブ内に接続したハードディスクの名前が表示されます。
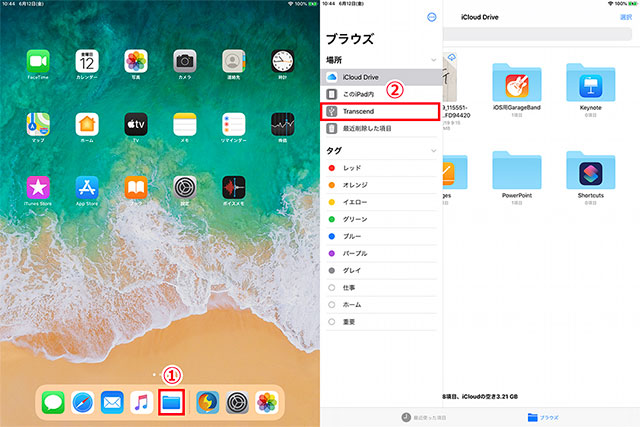
3.iPadで「写真」アプリを起動する
iPadで「写真」アプリを起動します。「選択」をタップして、ハードディスクにコピー(バックアップ)したい写真や動画を選択します。
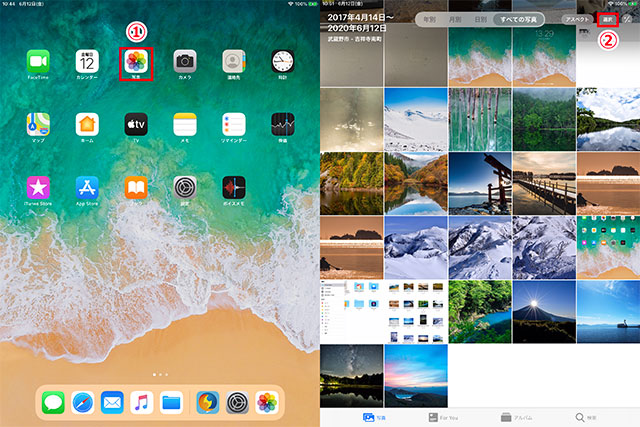
4.iPadでコピー(バックアップ)したい写真や動画を選択する
コピー(バックアップ)したい写真や動画を選択したら「共有」アイコンをタップします。
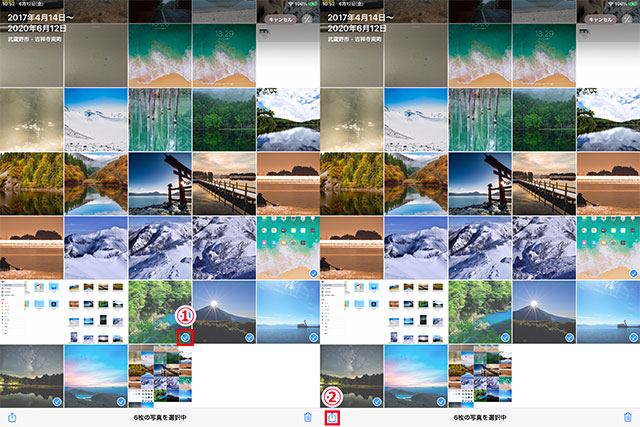
5.保存先として接続している外部メディアを選択・保存する
「"ファイル"に保存」をタップすると保存先の選択画面が表示されます。iPadに接続しているハードディスクを選択して「保存」をタップします。
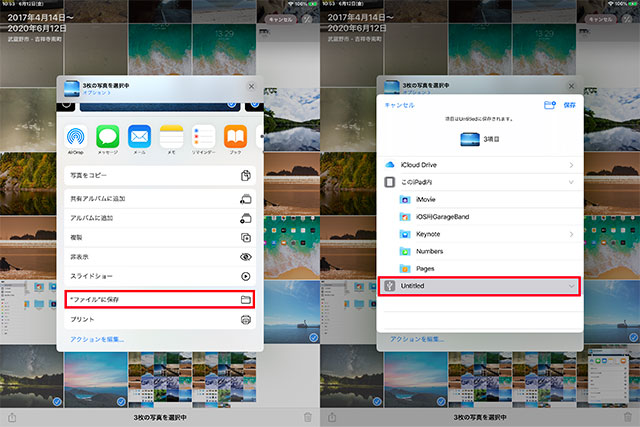
6.ハードディスク内に写真/動画が保存されたことを確認する
保存後、iPadで「ファイル」アプリを起動します。「ブラウズ」内の"場所"からハードディスクを選択して、選択した写真や動画がコピー(バックアップ)されていることを確認します。