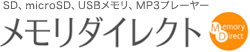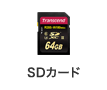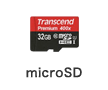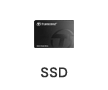カテゴリ一覧
- メモリ
- SDカード
- microSDカード
- メディアケース
- USBメモリ
- コンパクトフラッシュ(CF)
- 外付けハードディスク
- SSD(Solide State Drive)
- SSD・ハードディスクケース
- カードリーダー/USBハブ
- カードリーダー
- USBハブ
- 増設メモリ
- 増設メモリ
- 増設メモリ用工具
- メディアプレーヤー
- デジタルフォトフレーム
- メディアプレーヤー
- DVDドライブ
- MP3変換プレーヤー
- ビデオキャプチャ
- 周辺機器
- ドライブレコーダー
- モバイルプロジェクター
- スキャナー
- 防犯カメラ
- レーザーポインター
- アクセサリー
- カーアクセサリ
- ゲーミングアクセサリ
- iPhoneアクセサリ
- iPadアクセサリ
- パソコン周辺機器
- Macアクセサリ
- スマートフォンアクセサリ
- タブレットアクセサリ
- 値下げ・アウトレット
- 値下げ
- アウトレット
- 処分品