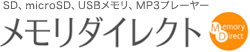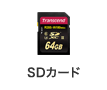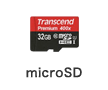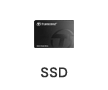SSDの換装方法
SSD換装を行うとパソコンの動作やディスクの読み書きスピードが速くなり、パソコンの起動時間も大幅に改善することが可能です。SSD換装というと一般ユーザーにとっては複雑そうな作業では?自分でできるのか?というイメージがありましたが、最近はかなり簡単になっています。それではSSD換装の手順を詳しく説明していきます。

なぜSSDへの換装が必要なのか?
SSDはHDDと違いメモリを使用しているのでディスクを使用しているHDDより速度がかなり速いです。そのためパソコンの動作や起動を速くするため、SSD換装はとてもメリットがあります。HDDとSSDの性能比較については、下記の表を見てください。
|
ハードディスク |
2.5インチSSDTS512GSSD230S |
M.2 SSDTS1TMTE250S |
| Read |
50~180MB/s |
560MB/s |
7200MB/s |
| Write |
50~180MB/s |
520MB/s |
6200MB/s |
上記グラフより、確かにどんなに高速なHDDよりも、SSDのほうが性能が良いことがわかります。
SSD換装の手順
確かに、SSD換装がとても複雑の作業と思いがちですが、ちょっとパソコンの知識があれば誰でもできるくらい昔よりもハードルはかなり下がっていると思います。
HDDからSSDに変更するためには下記の作業が必要になります。
SSD換装手順
- SSDを選ぶ(どんなSSDが自分のパソコンに最適か?)
- SSDをパソコンに接続して初期化、NTFSにフォーマット
- HDDのデータ(OSを含む)をSSDにデータ移行(クローン)する(ここがポイント!)
- パソコンからHDDを取り外し、SSDを装着する
- 起動ディスクを変更してSSDからパソコンをを起動する
SSDをパソコンに接続してNTFSに初期化(フォーマット)する方法
SSDのフォーマット方法は、普通のハードディスクの初期化(フォーマット)方法と同じでなければなりません。まずは、SSDをパソコンに接続して、接続済みの場合は、SSDがディスクとしてパソコンで表示されます。そのディスクのアイコンを右クリックして、「フォーマット」を選択してください。
フォーマットを選択すると、下記のウィンドウが表示されます。ここでファイルシステムをNTFSと設定し、「開始」をクリックすればすぐに初期化(フォーマット)できます。
※HDDのデータの取り扱いは自己責任でお願いします。※ソフトについてのお問い合わせは受け付けておりません。
HDDのデータ(OSを含む)をSSDにクローンする方法
クローンのソフトは色々あるようですが、一般的に有名なのが 「EaseUS Todo Backup Free」 です。フリーソフトなのに、かなり完成度が高いです。このソフトを使ってHDDをSSDにクローンするなら、システムディスクであってもクローン後に問題なく起動できます。HDD上のデータはもちろん、OSのクローンも一緒にSSDに移行可能となるので大変便利です!
※HDDのデータの取り扱いは自己責任でお願いします。※ソフトについてのお問い合わせは受け付けておりません。
クローン先のSSDがクローン元のHDDやSSDよりも容量が大きい場合、HDDクローンスタンドを使って、簡単にクローンのSSDを作成することができます。
パソコンからHDDを取り外し、SSDを装着する
パソコンを開き、マザーボードに接続しているHDDをケース内のブラケットから取り外し、SSDをパソコン内のブラケットに固定します。
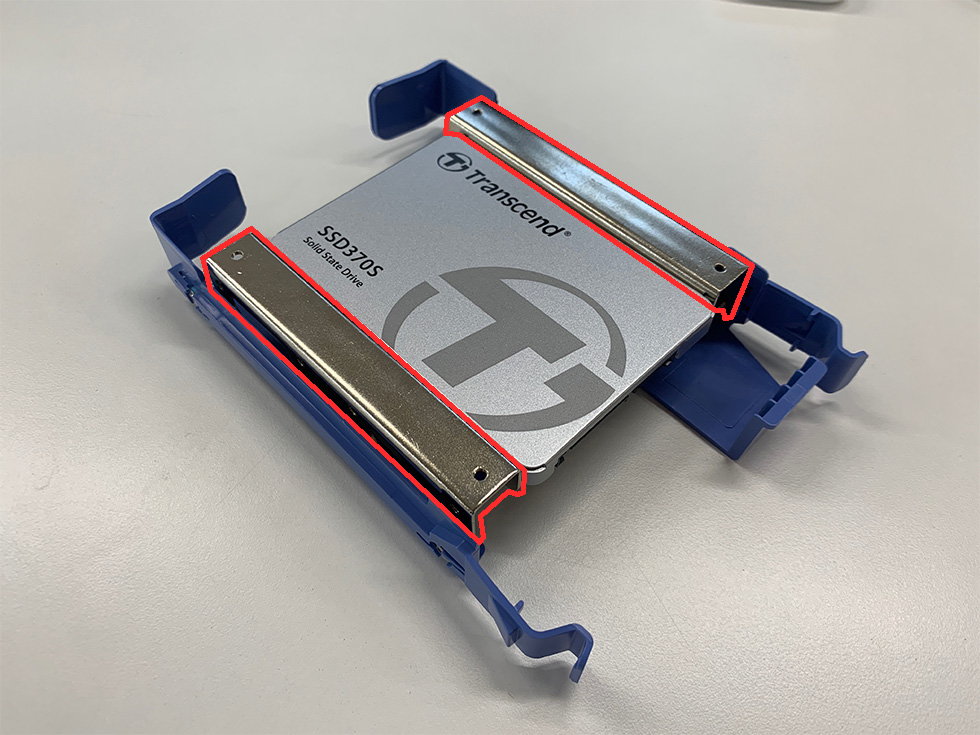
※3.5インチのブラケットに2.5インチのSSDを装着する場合、2.5インチ変換マウンタが必要です。
SATA3ケーブル経由で元々HDDのSATA3ポートに挿入することでSSDをパソコンに接続します。
※SSDのSATA電源ケーブルを挿入することを忘れないようにしてください。
※M.2 SSDの場合は増設方法が異なります。
起動ディスクを変更してSSDからパソコンを起動する方法
ここで、SSD換装が間もなく完了します。でも、最後の一歩を進めなければ、パソコンが起動できない可能性があります。それは、SSDを起動ディスクとして設定することです。大部のユーザーが起動ディスクの設定方法が分かっていると思います。
起動ディスクは、BIOS設定で変更することができます。パソコンの起動時に、「F2」または[Del]キーを押すことで、biosの設定画面に移動することが可能です。もちろん、ブランド/マザーボードのモデルによってbiosのホットキーは違います。「Tab」「F12」「F9」などの可能性もあります。
boot(ブート)を選択し、boot device priotity(起動デバイス)の中で、一番目のブートデバイスを新しく換装したSSDと選択します。そして、パソコンを再起動して、SSDのおかげでPCの起動スピードも動作スピードもめちゃくちゃ速くなることに気づけるのでしょう!
SSD換装でパソコン起動時間が超高速に!