カテゴリ一覧
- メモリ
- SDカード
- microSDカード
- メディアケース
- USBメモリ
- コンパクトフラッシュ(CF)
- 外付けハードディスク
- SSD(Solide State Drive)
- SSD・ハードディスクケース
- カードリーダー/USBハブ
- カードリーダー
- USBハブ
- 増設メモリ
- 増設メモリ
- 増設メモリ用工具
- メディアプレーヤー
- デジタルフォトフレーム
- メディアプレーヤー
- DVDドライブ
- MP3変換プレーヤー
- ビデオキャプチャ
- 周辺機器
- ドライブレコーダー
- モバイルプロジェクター
- スキャナー
- 防犯カメラ
- レーザーポインター
- アクセサリー
- カーアクセサリ
- ゲーミングアクセサリ
- iPhoneアクセサリ
- iPadアクセサリ
- パソコン周辺機器
- Macアクセサリ
- スマートフォンアクセサリ
- タブレットアクセサリ
- 値下げ・アウトレット
- 値下げ
- アウトレット
- 処分品
![]()
| 日 | 月 | 火 | 水 | 木 | 金 | 土 |
|---|---|---|---|---|---|---|
| 1 | 2 | 3 | 4 | |||
| 5 | 6 | 7 | 8 | 9 | 10 | 11 |
| 12 | 13 | 14 | 15 | 16 | 17 | 18 |
| 19 | 20 | 21 | 22 | 23 | 24 | 25 |
| 26 | 27 | 28 | 29 | 30 | 31 |
トップ > パンダでも分かる・できる!【メモリ増設方法】
![]()
![]()
- 精密ドライバ
通常のドライバでは、はずしにくいネジが多いので精密ドライバの使用をおすすめします! - 増設用メモリ
- ネジ入れケース
外したネジを入れておけるものなら、何でもOK! - パソコンの取扱説明書
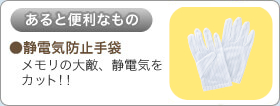

メモリはもちろん、パソコン内部の部品にとっても静電気は大敵です。静電気による故障を防ぐため、増設作業を始める前に必ずドアノブなどの金属のものに触れ体内の静電気を除去しましょう!安心して作業を行うために静電気防止手袋の着用をおすすめします。
※以下説明写真は、わかりやすく解説するために手袋をしていません。

![]()
![]()
まずは現在のメモリ容量を確認します。Win10なら「設定」アプリのシステムを選び、詳細情報で確認できます。
※OSやバージョンによって確認方法が異なります。
![]()

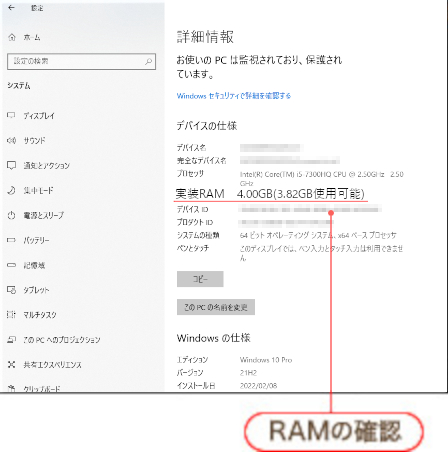
![]()
パソコンを完全シャットダウン(Shiftキーを押しながらシャットダウンをクリック)して電源を切り、電源ケーブルやキーボード、マウスなど本体に接続しているケーブルを全て外します。その後、パソコンの取扱説明書に従ってカバーを外します。


![]()
増設用のスロットを確認します。
右の写真では既設メモリの手前が増設用の空きスロットとなっています。
※2つ以上の空きスロットがある場合は同じ色のスロット、もしくはすぐ隣のスロットを使うことが多いです。※詳しくは取扱説明書をご確認ください
次にスロットや基盤に付着したホコリをエアーダスターや掃除機などで掃除して、スロット両端のフックを外側にあけておきます。

![]()
メモリの溝部とスロットの突起の位置を合わせて、メモリの両端を持ちながら、ゆっくりと垂直に挿入します。
※一部のメモリには溝がないものもあります。溝のないメモリは、モジュール側面の形で挿入向きを見分けます。



![]()
両手の親指でメモリの両端を抑え、ゆっくりと奥まで押し込んでいきます。押しにくい場合は右側→左側→右側→左側・・と交互に押し、左右のフックから「カチッ」という音を聞こえるまで押し込みます。
完全に押し込めたら、フックが止まっているかを確認します。
※メモリ増設後、パソコンが起動しなくなった場合は、メモリがしっかりと奥まで挿入できているかどうかを確認します。 それでも解決しない場合はCMOSクリアをすることで解決する場合がございます。機種によってはCMOSクリアをできない可能性もございますので詳しくは取扱説明書、またはパソコンのメーカー様に確認の上での対処を推奨いたします。


![]()
手順2で外したカバーを元に戻して、ケーブル類を接続します。電源を入れて手順1の方法で容量が増えているかを確認します。
![]()
前後になっていることを確認します。
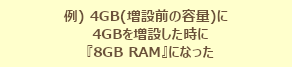
増設後の容量はパソコンの仕様により多少減る場合があります。
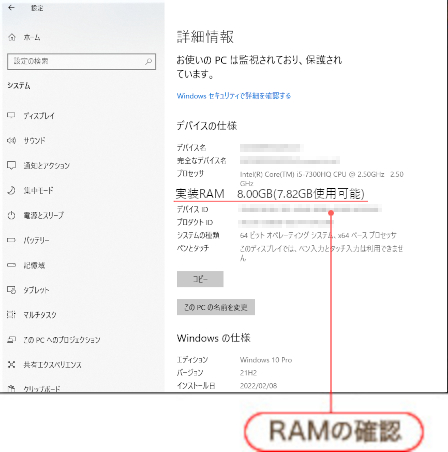
![]()
![]()
- 精密ドライバ
通常のドライバでは、はずしにくいネジが多いので精密ドライバの使用をおすすめします! - 増設用メモリ
- ネジ入れケース
外したネジを入れておけるものなら、何でもOK! - パソコンの取扱説明書
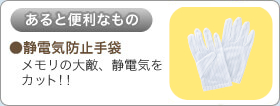

メモリはもちろん、パソコン内部の部品にとっても静電気は大敵です。静電気による故障を防ぐため、増設作業を始める前に必ずドアノブなどの金属のものに触れ体内の静電気を除去しましょう!安心して作業を行うために静電気防止手袋の着用をおすすめします。
※以下説明写真は、わかりやすく解説するため手袋はしていません。

![]()
![]()
まずは既設のメモリ容量を確認します。Win10なら、設定アプリのシステムを選び詳細情報で確認できます。
※OSやバージョンによって確認方法が異なります。
![]()

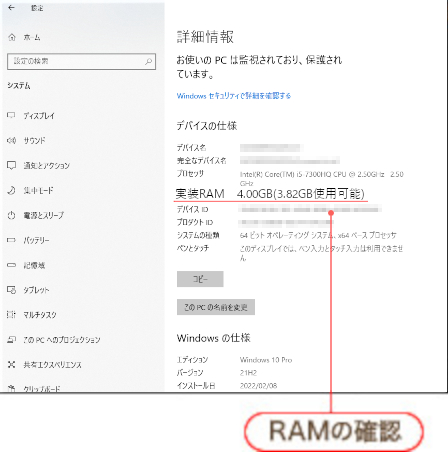
![]()
電源を切り、電源ケーブルとバッテリを外します。周辺機器のケーブルもすべて外します。


![]()
パソコンの取扱説明書に従ってメモリスロット部のカバーを外し、増設用スロットを確認します。右の写真では既設メモリの右側に増設用の空きスロットがあります。

![]()
メモリの溝部とスロットの突起の位置を合わせて、メモリの角度を45°程度立てた状態でゆっくりと挿入します。
※一部のメモリには溝がないものもあります。溝のないメモリは、モジュール側面の形で挿入向きを見分けます。



![]()
両人差し指で軽く下に抑えるように奥まで差し込みます。きちんとはまると両脇の留め具が締まります。
※メモリ増設後、パソコンが起動しなくなった場合は、メモリがしっかりと奥まで挿入できているかどうかを確認します。それでも解決しない場合はCMOSクリアをすることで解決する場合がございます。機種によってはCMOSクリアをできない可能性もございますので詳しくは取扱説明書、またはパソコンのメーカー様に確認の上での対処を推奨いたします。

![]()
手順2で外したカバーを元に戻して、ケーブル類を接続します。電源を入れて手順1の方法で容量が増えているかを確認します。
![]()
前後になっていることを確認します。
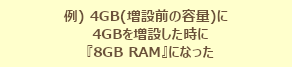
増設後の容量はパソコンの仕様により多少減る場合があります。
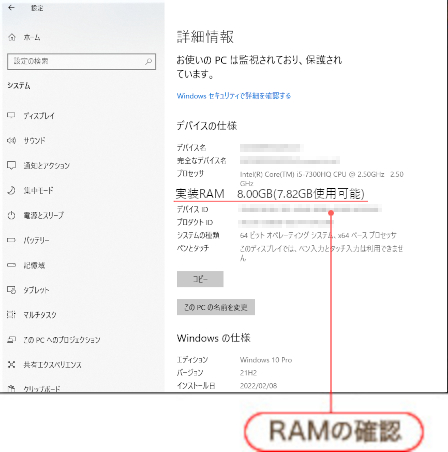
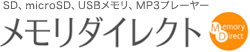
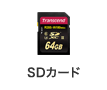
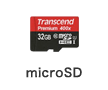



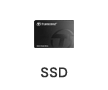








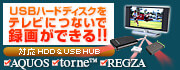
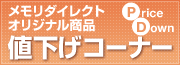











FAX注文用紙を下記よりダウンロードいただき、ご利用ください。
※代金引換のみとなります。